HOW TO SOLVE YOUR PC PROBLEM
Practice it from your experts
Thursday, July 21, 2011
Tuesday, June 14, 2011
AC ADAPTOR
Whilst useful for many purposes, some external AC adapters have attracted criticism. Problems with this type of power supply may include:
- Size — Power supplies which plug into the mains directly without using a plug on a cable (true wall warts) are bulkier than bare plugs; sometimes they are too large to plug into power sockets with restricted space, or into adjacent sockets on power strips.
- Weight — Some AC adapters can be heavy, exerting excess weight on the plug socket (this depends on the socket design of the country in question). Some external power supplies are "power bricks" having a short AC cord so they can lie on the floor, thus relieving strain, at the expense of clutter. Other wall-hanging types are made long and thin, minimizing the leverage of their weight vector that pulls the plug out, at the expense of exacerbating the size problem. The weight for equipment that must be carried (e.g., for travelling) is not a disadvantage of external supplies, as the alternative is an equally heavy internal supply; in many cases a single universal supply can replace several proprietary ones.
- Inefficiency — Some idling power is wasted if the power supply is left running after being disconnected from the equipment.
- Confusion — External power supplies are often generic and not clearly marked to identify the equipment they are designed to power. It is very easy to separate power supply and equipment, and difficult to re-match the many power supplies and devices that users often had.
- Compatibility problems — There is no standardisation of connectors; the same connector is often used for different voltages, and for both DC supplies and AC-to-AC transformers. This easily leads to using the wrong power supply, which can destroy equipment.
Saturday, February 19, 2011
Thursday, April 23, 2009
Maintaining Your Privacy With Firefox

There is a lot of talk nowadays about privacy and anonymity on the internet as the world flattens and becomes a smaller place and communications start to occur between people from all over the globe. This leads to concerns with privacy, monitoring, identify theft and various other issues associated with personal information.
Basically privacy is the ability of an individual or a group of people to keep details about their lives and personal affairs out of public view. Or at least out of view of anyone they don't wish to have the information. Mostly this is achieved by taking control of the flow of information about themselves. Privacy is sometimes related to anonymity although it is often most highly valued by people who are publicly known. Privacy can be seen as an aspect of security - one in which trade-off's between the interests of one group and another can become particularly clear. In way thinking of it as security is applying the security through obscurity model, which isn't particularly effective. It is far better to control the information (by understand the value of different types of information) than try and hide it completely.
"Well how does this relate to me?" you may ask. You might be surfing at a friends house or in a Cybercafe or at any other public resource (airport kiosk, university lab and so on). And you wish to safeguard your privacy. By taking a few simple steps you can ensure that no information is left behind when you finish your session with Firefox.
Step 1
Before you start: the first step you can take before you start surfing is to tweak the configuration of Firefox a little. Go to Tools - Option - Pivacy and un-tick everything making sure only "Always clear my private data when I close Firefox" is ticked. Also make sure everything is ticked in the "Clear private data" ssttings.
Step 2
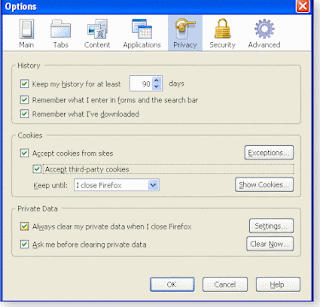
Don't Remember my Passwords: Before you go to any sites with passwords you can disable the ability for Firefox to remember your passwords and keep annoying you with prompts you don't need as you aren't on your own computer. Go to Tools - Option - Security and un-tick the "Remember passwords for sites" box.
Step 3
Home Page: With the advent of the Firefox 2.0 it can now remember the tabs that were open from your previous session and re-open them, which could give away information about you to the next person using the browser. You can make sure this functionality is disabled by going to Tools - Option - Main and making sure the "When Firefox starts" option displays "Show a blank page".
Step 4
Surf for as long as you like: You can now surf merrily knowing that Firefox will be storing a lot less information about your surfing habits than it normally would.
Step 5
Just to be safe: When you have finished closed all the open tabs, load a blank page (URL about:blank) and go to Tools - Clear Pivate Data. This will just make sure everything is gone and you don't have to worry about leaving anything behind. Thankfully Firefox doesn't operate like internet explorer which always leaves a file called index.dat behind with all your surfing habits even after you've told it to delete everything. Yes, privacy is another reason to love Firefox.
Saturday, March 21, 2009
MAKE BLUETOOTH TO PC CONNECTION

On a laptop, there's likely a Bluetooth icon that looks like a B made out of a twist tie in the system tray. Double-click it to get started. If you use a desktop PC, you might need a Bluetooth adapter such as the D-Link DBT-120. Plug it in and run the install disc. Start Bluetooth, and you will see the welcome screen.
What Is Your Stack?
These next few steps differ slightly depending on your stack. A Bluetooth stack determines what your phone can do, such as sync, data or serve as a Web link. WIDCOMM is common, especially on laptop. But Toshiba laptops use the RFCOMM stack, and Microsoft has a more generic stack. Fortunately, most stack require the same basic information.
Choose Services
You can now select which services you want to use with your phone. Just place a check next to the ones you want. The catch: when you actually "pair" your phone with your PC, There is another prompt that will let you specify which services you can really use with that phone and that stack.
Get Connected
Now, on your phone, go to the setting menu, enable Bluetooth, and click on option to "find me" or "pair" your phone. On your PC, your phone should appear in the Select a device screen. Select your phone and click Next. If you don't see your phone, check out the "Bluetooth Trouble" sidebar (right). Type a code for pairing- entering the same code on both you PC and your phone, for security. This can be any number number-although you might have to check the manual to specific code. Click Pair Now. On your phone, type the same code. Now, click Yes or OK to pair the phone.
Pat yourself on the back
On you PC, you will a screen that says which Bluetooth services are available for your phone. Select the ones you want and click Next. Congrats, you have successfully enabled Bluetooth and paired your phone.
And Now Get Busy
To use the Bluetooth connection on you PC, double-click the Bluetooth icon and double-click a service icon, such as My Dial-up Networking to surf the Web or My PIM Transfer to sync contacts and other data between phone and PC



